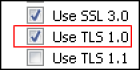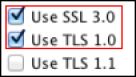Can't connect to WebEx meeting and_or error 104
Windows/Mac Can't connect to a WebEx meeting and/or error 104
Symptom: Using a Mac or Windows OS (7/8.1/10) with Chrome, Firefox or Internet Explorer, user cannot connect to WebEx meeting. Errors include "Can't Connect Retrying" and "Error 104".
Or
Error: 'You are no longer connected. Automatically reconnecting'
I get an error 'You are no longer connected to the meeting. Automatically reconnecting' when trying to join a meeting.
Resolution:
Solution:
URL
https://cisco-support.webex.com/guest/articles/en_US/Troubleshooting/WBX70032/?l=en_US&fs=Search&pn=1&searches=WBX22063%2C%2C.%2C.%2CWBX70032%2C%2C.%2C.%2C&lastSearch=WBX70032&articleSteps=1%2CTroubleshooting%2CWBX70032%2520&myr=
Try the following to correct the problem:
Microsoft Windows PC
- Click on the Tools icon in the upper-right corner of the Internet Explorer window.
- Click on Internet Options.
- Click on the Advanced tab.
- Scroll down to the Security section, enable the Use TLS 1.0 setting:
- Click Apply and OK.
- Close all browser windows.
- Try to join the meeting again.
Apple - Mac Computers
- Click on the apple icon at the top-left of your screen, then select System Preferences....
- The 'System Preferences' window appears.
- Scroll down to the Other section, then double click on the Java icon.
- 'The Java Control Panel opens in a separate window'. message appears.
- Under the Java Control Panel section, click on the Advanced tab.
- Scroll down to the Advanced Security Settings section, enable the Use SSL 3.0 and Use TLS 1.0.
- Click on the Apply button.
- Click on the OK button.
- Try to start/join the meeting again.
And for Windows PCs only
How Do I Add WebEx to Trusted Sites in Microsoft Internet Explorer? |
Article ID: WBX22063 Solved Issue(s): 2 |
|
Topics Covered |
|
Solution |
|
- style